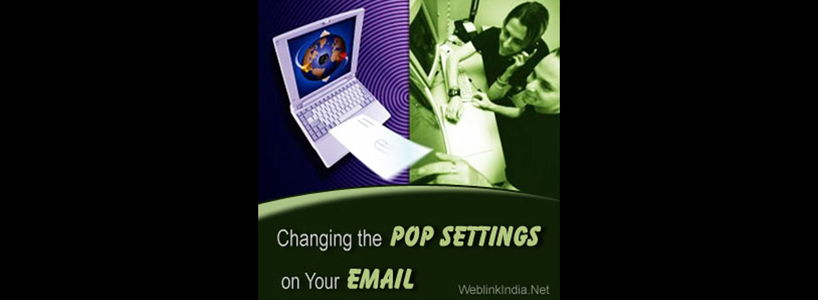POP stands for Post Office Protocol and is configured in your desktop to control communications between your desktop email client and your mail server. You will require change in the POP settings for your desktop email client when your Internet service provider modifies the settings on your mail server. In case, you need assistance on how to change the POP Settings on your desktop client, following section will prove to be quite useful.
Outlook and Windows Live Mail are the most commonly used email clients, so lets keep our focus on these two.
- You need to first obtain correct POP settings, security type and port numbers for your account and this information is generally available in the customer support area of the internet service provider's website.
- POP Settings need to be saved in a text file, in case you need to refer later.
- Now you can launch your desktop email client. You will be able to make changes to the POP settings only if the program is running.
- Those who are using Live Mail can scroll down the list in the left panel of the Home window to find the name of the email account that needs to be modified. Then Right-click on the email account and select Properties from the pop-up menu.
- In the Properties window, there is a Servers tab, click on it to view your current POP settings.
- Type new POP server name in the input field next to Incoming Mail (POP3) after deleting any existing information.
- Following this, tick-mark the radio button for authentication protocol you are directed to use by your ISP.
- Finally, click the Advanced tab check if the port number for Incoming mail (POP3) matches the number provided by your ISP. Then click OK and save the new POP Settings.
- For Outlook Users, there are simple steps:
- Click File menu
- Select Info.
- Choose "Account Settings"
- Select "Email."
- Click Change to open the POP settings page
- In the Server Information section, find the Incoming mail text box
- Change the information with the new POP server settings
- Change the "Authentication" setting
- Click the Advanced tab.
- Match the Incoming mail port number with the one you were provided
- Finally Click OK to save your settings.
The above mentioned steps will certainly be very helpful in changing the POP Settings on Your Email.